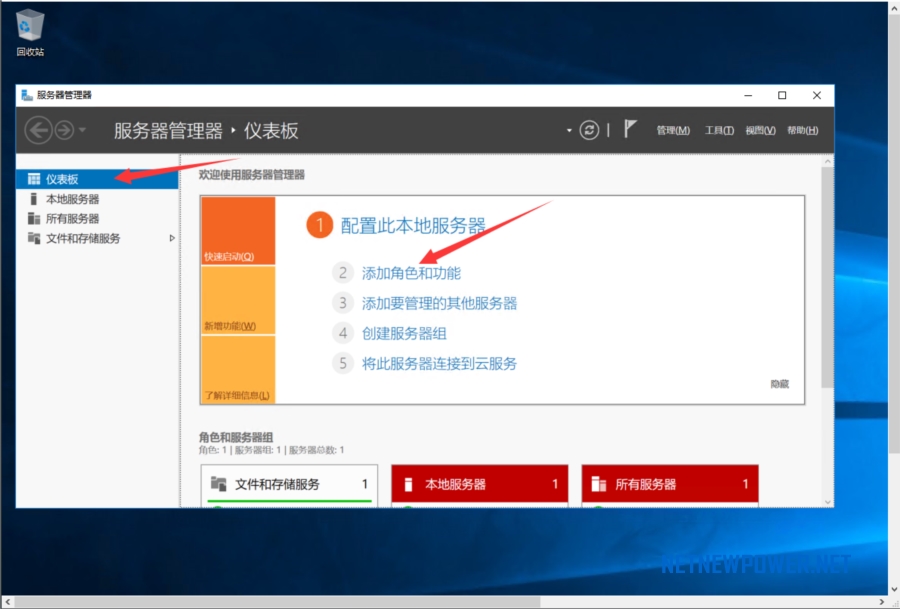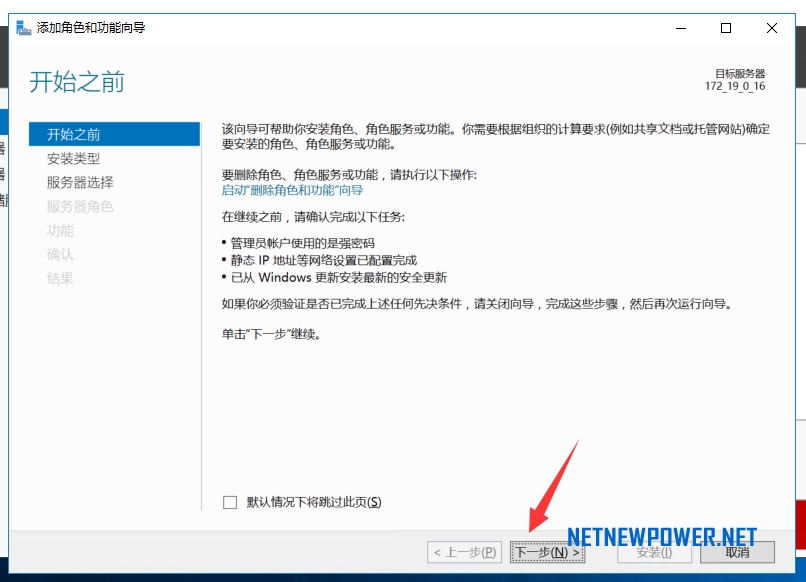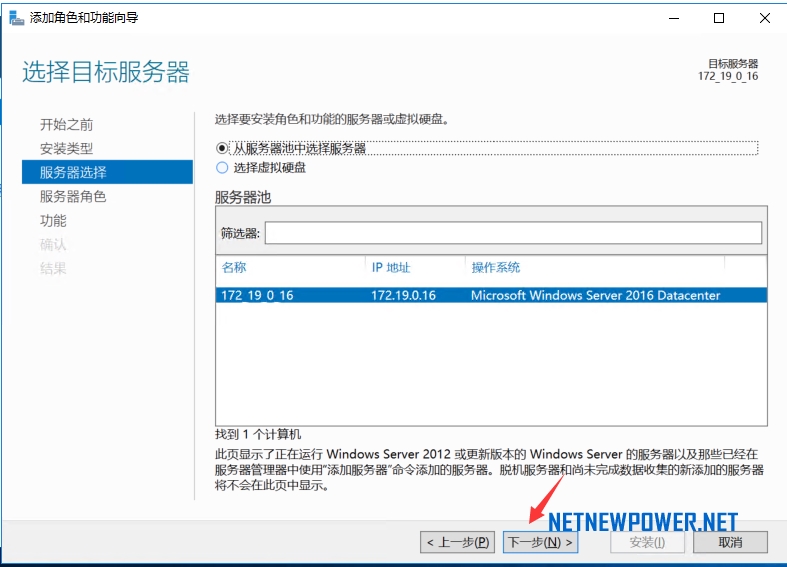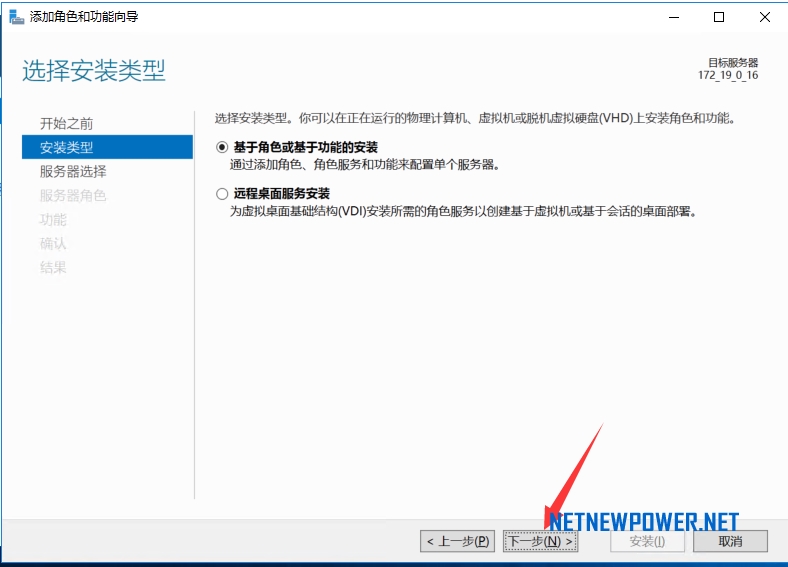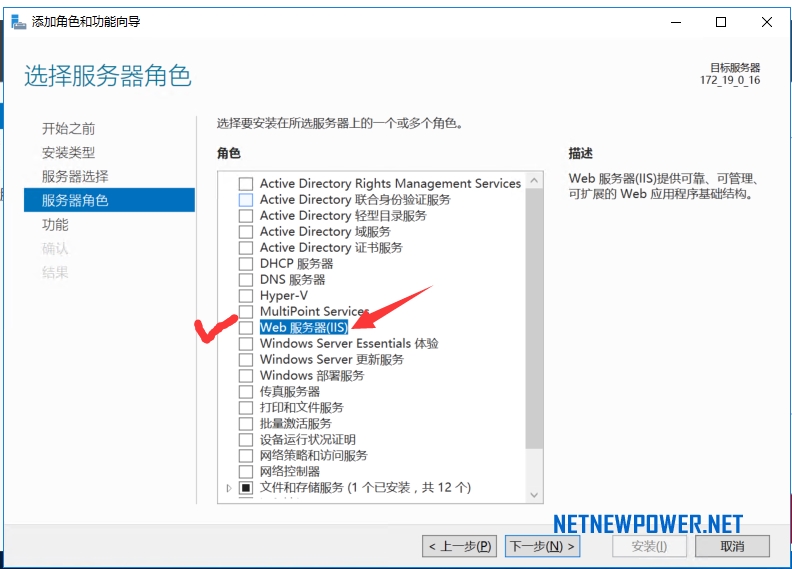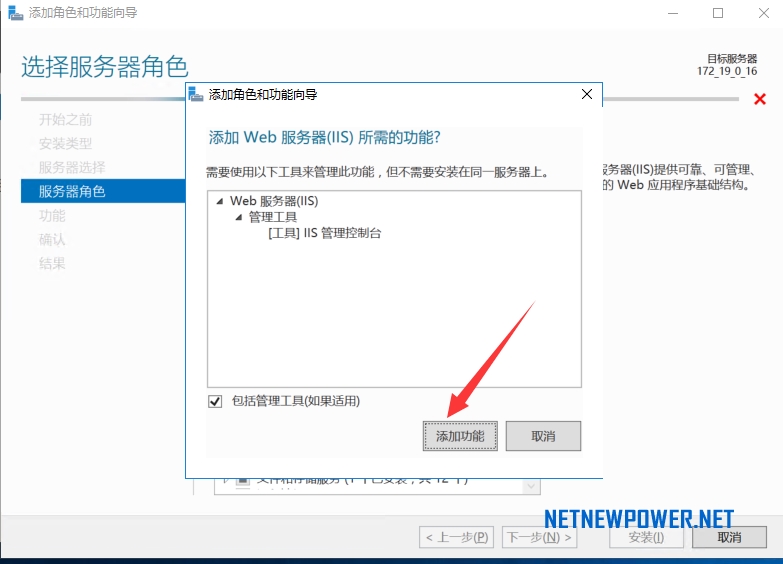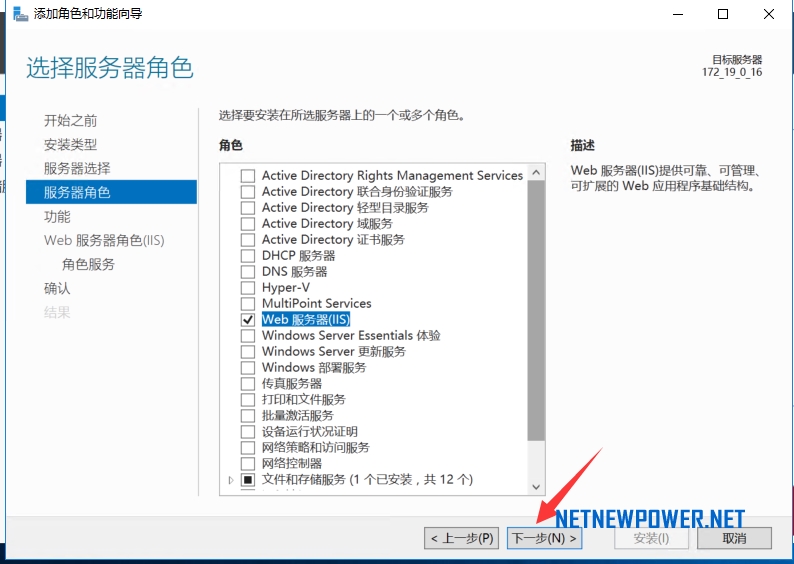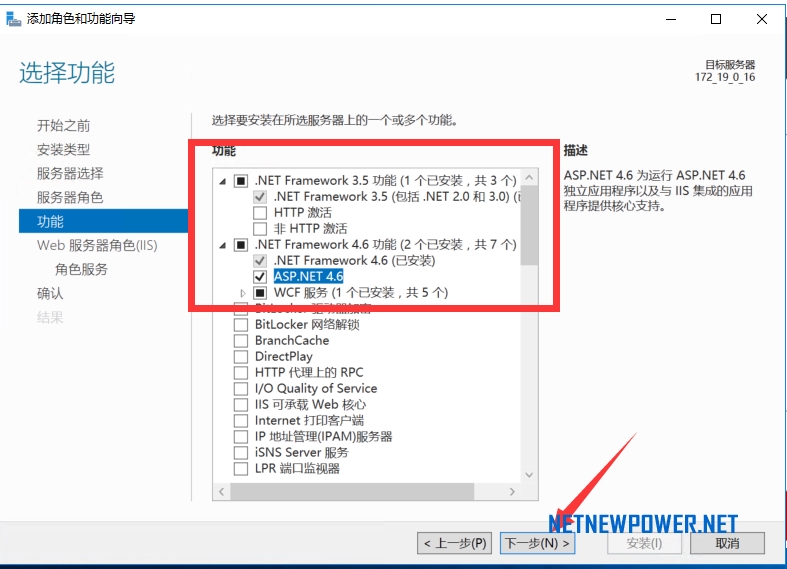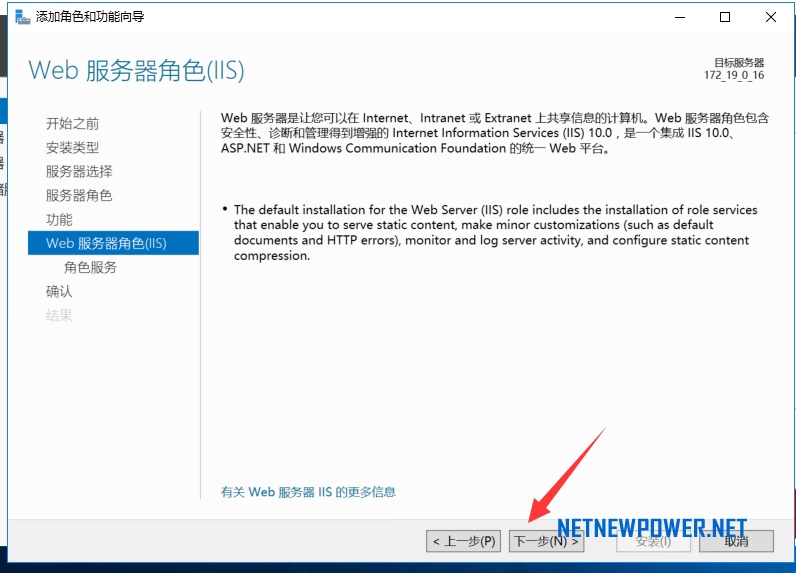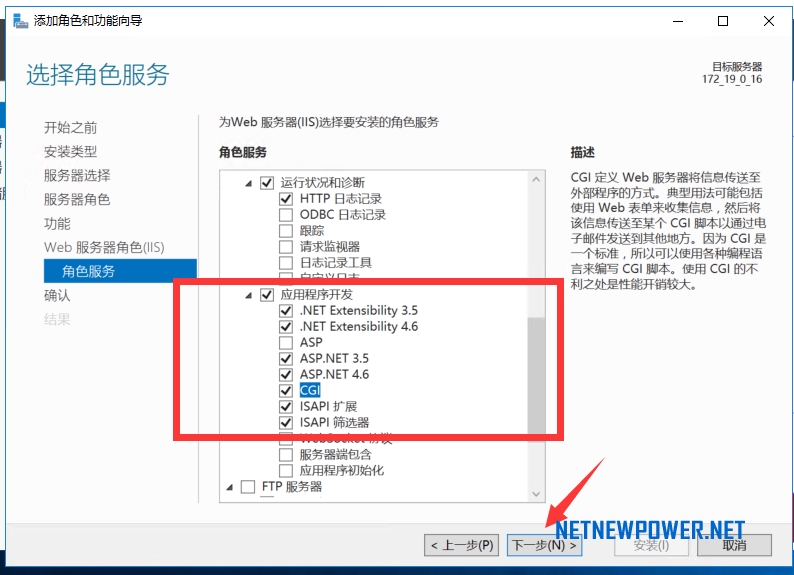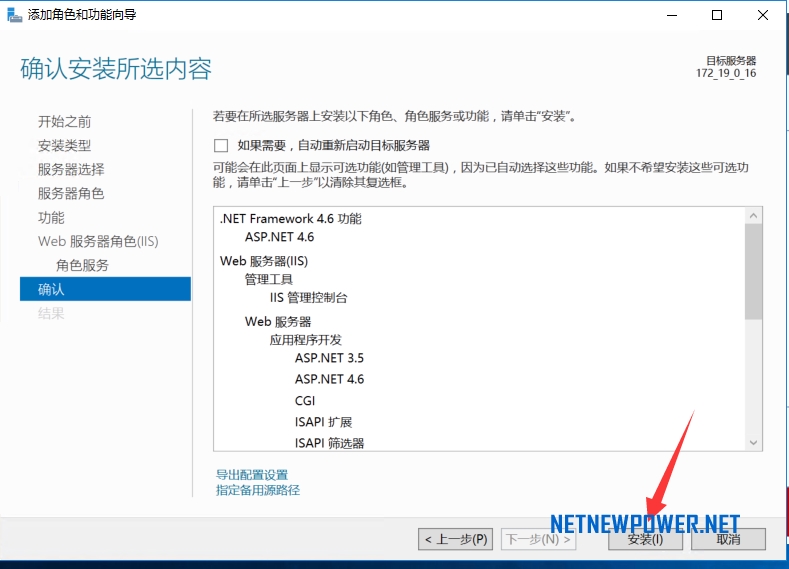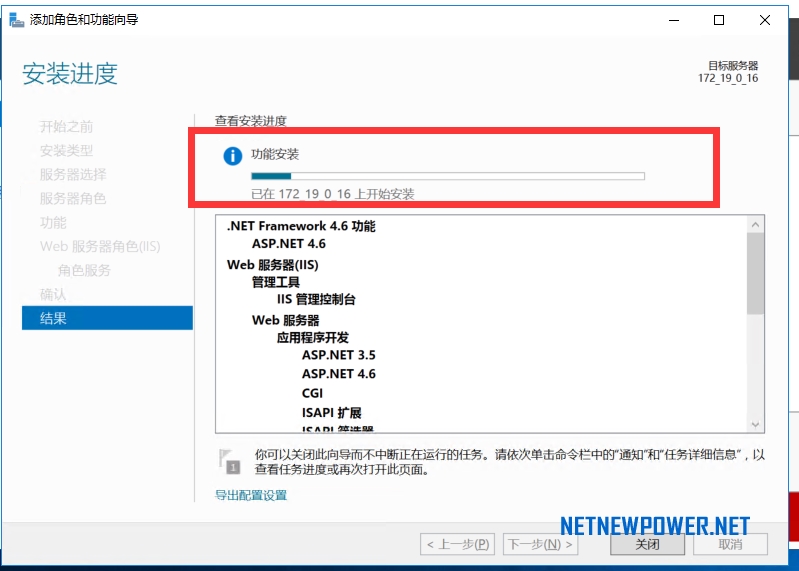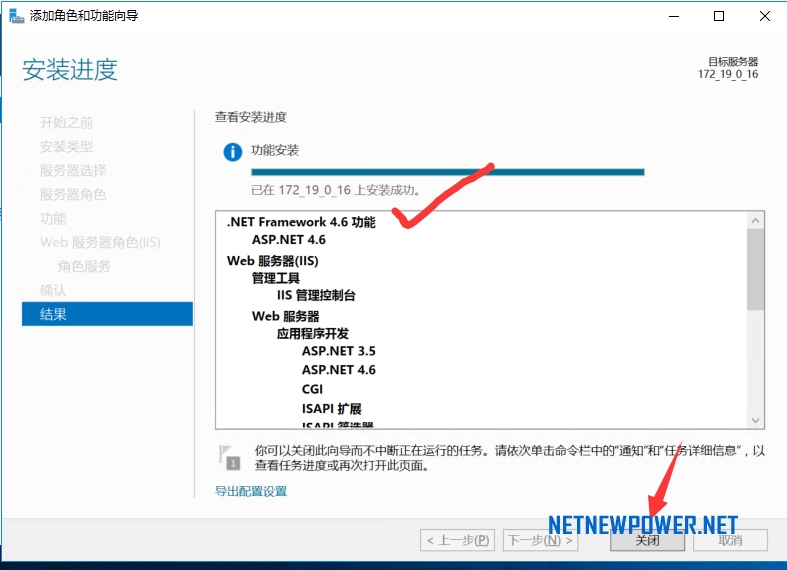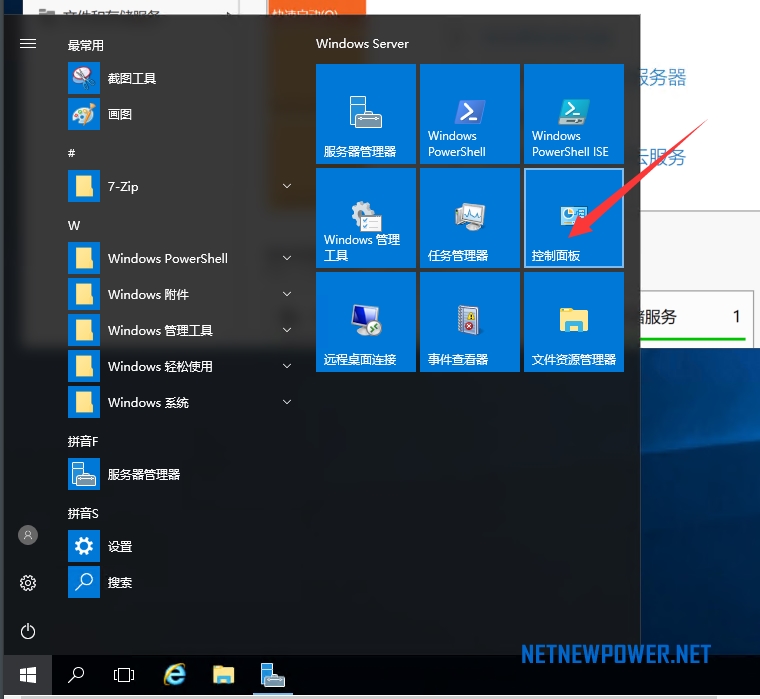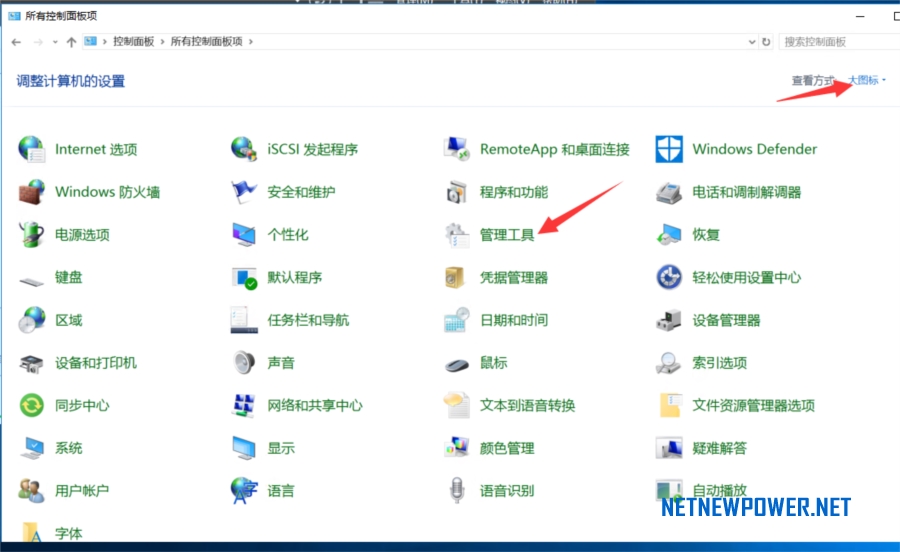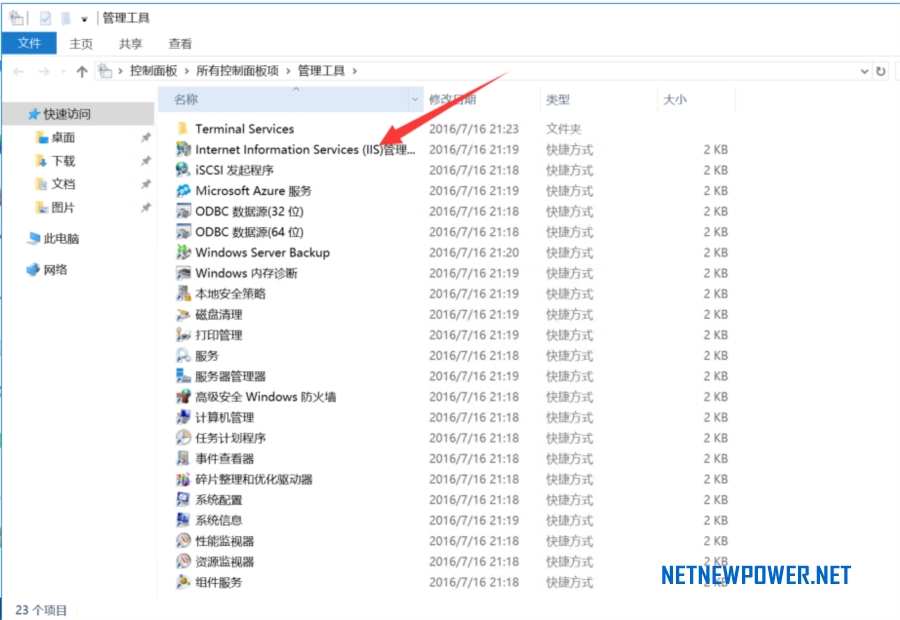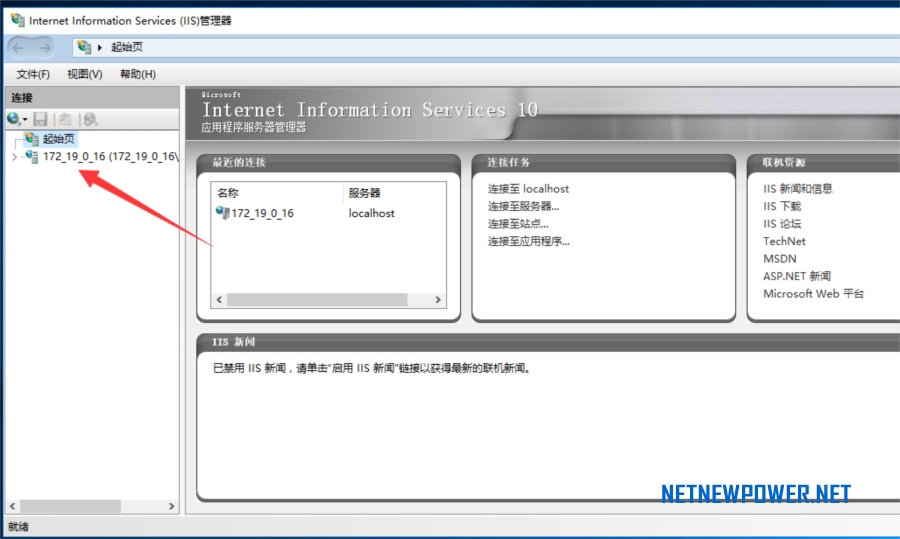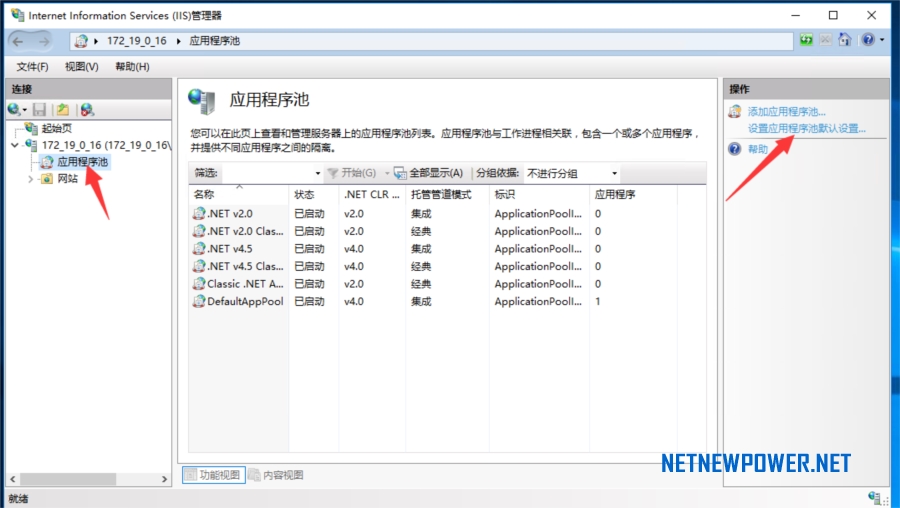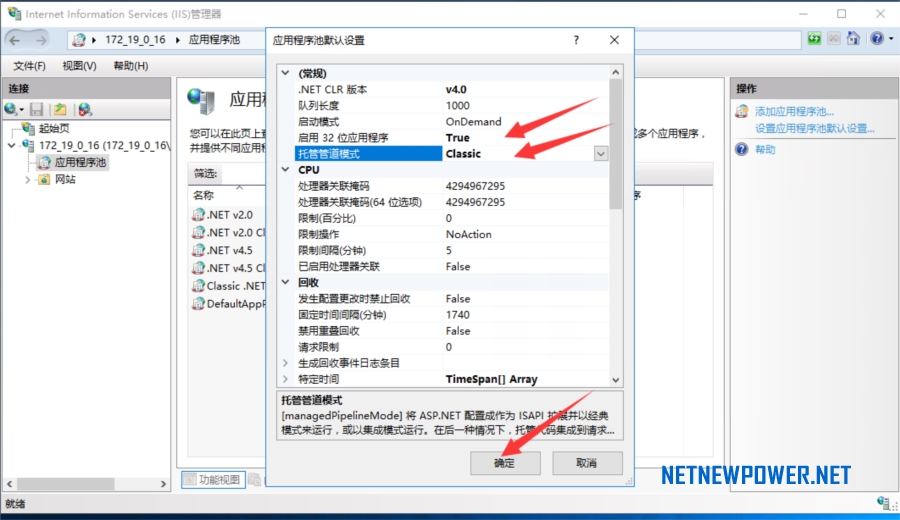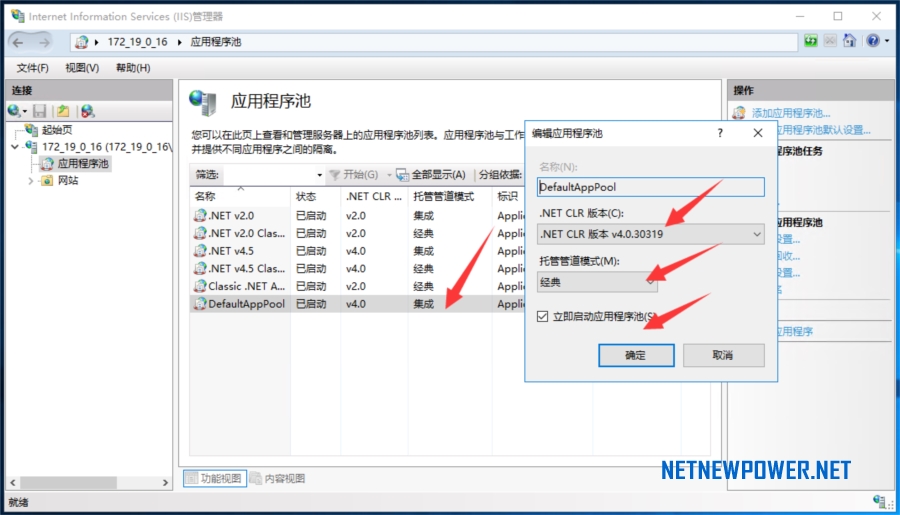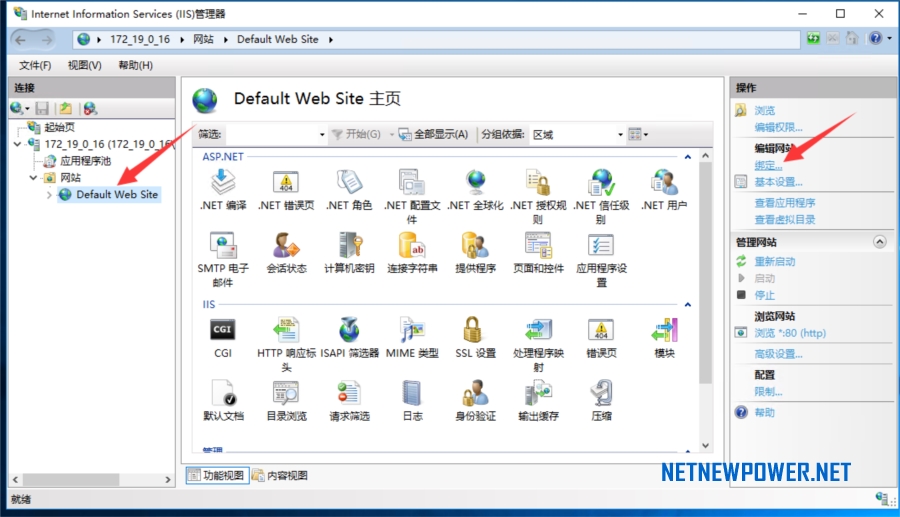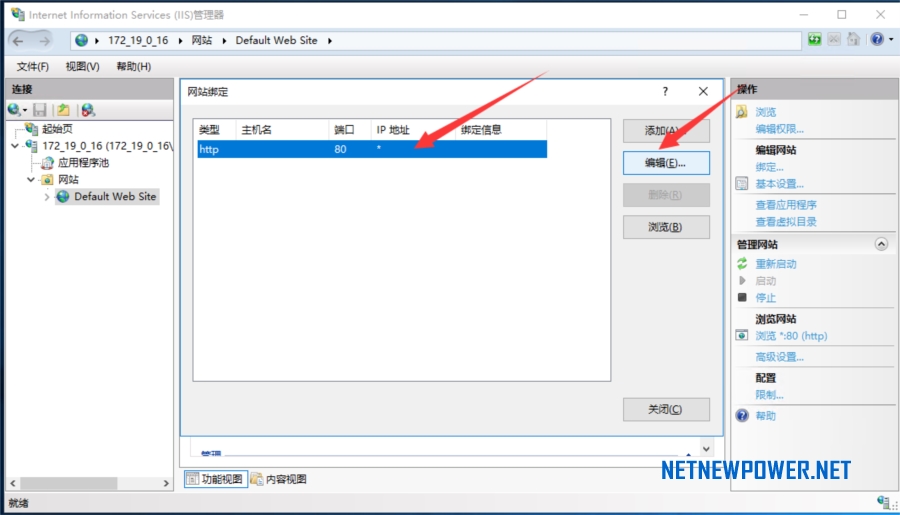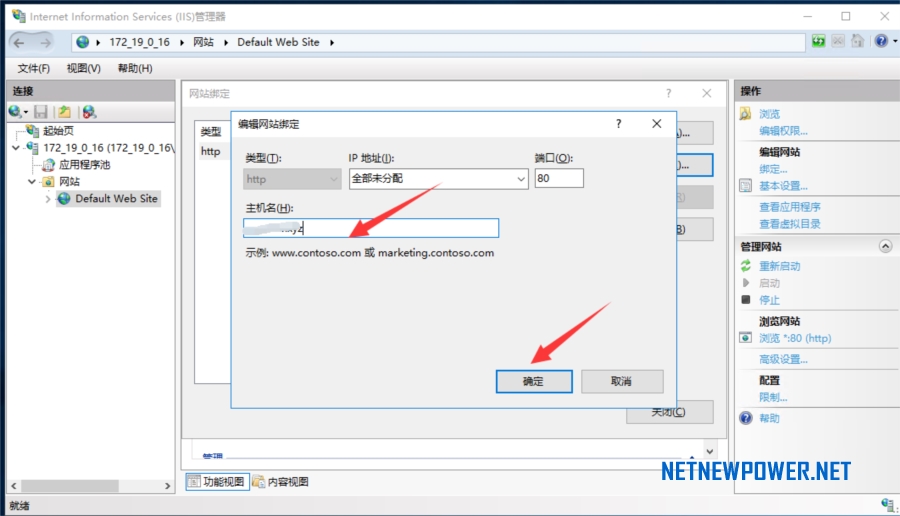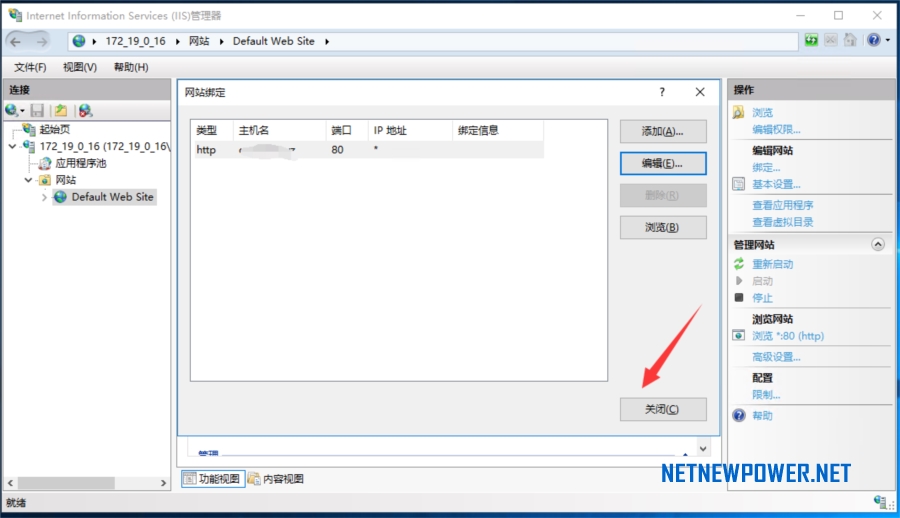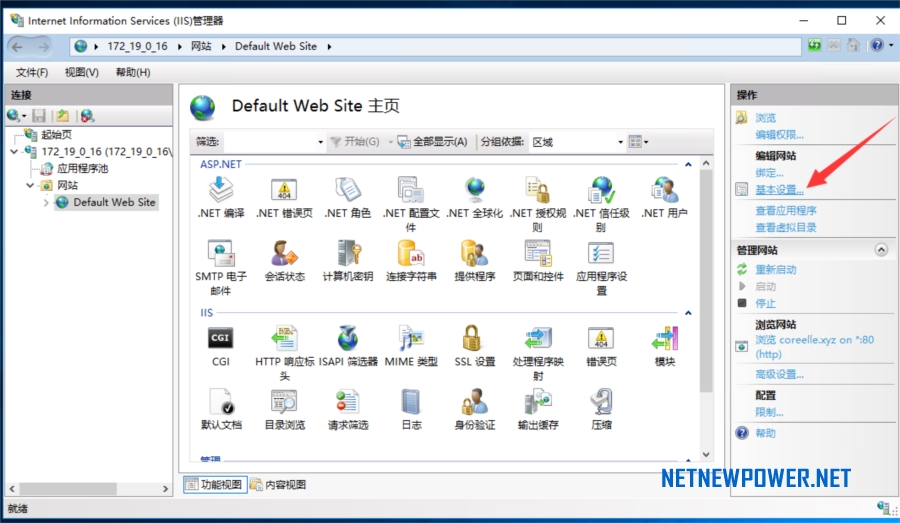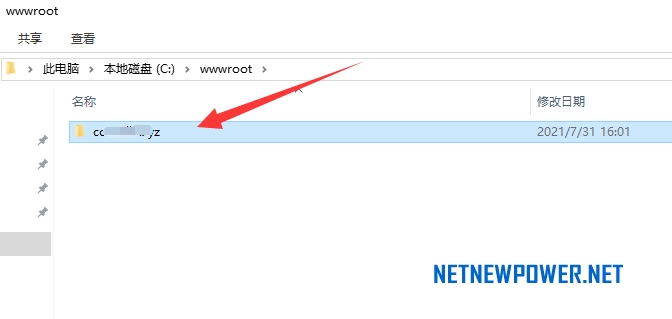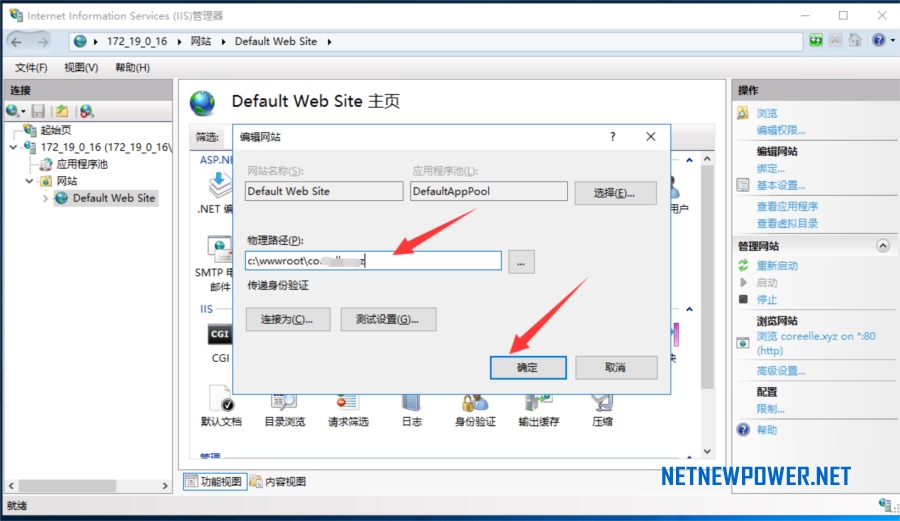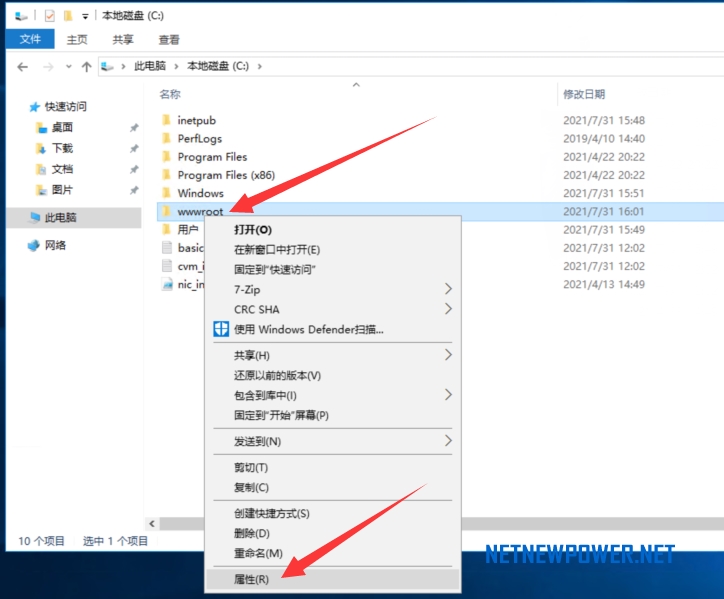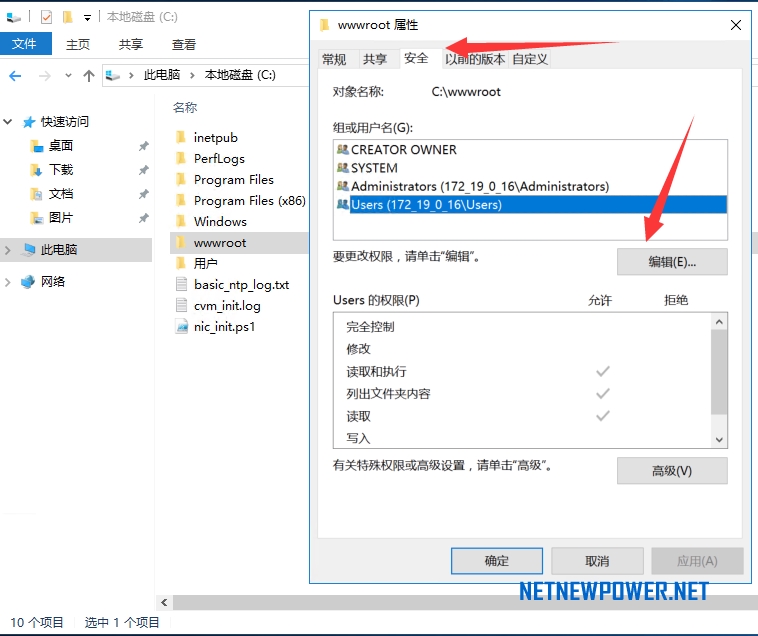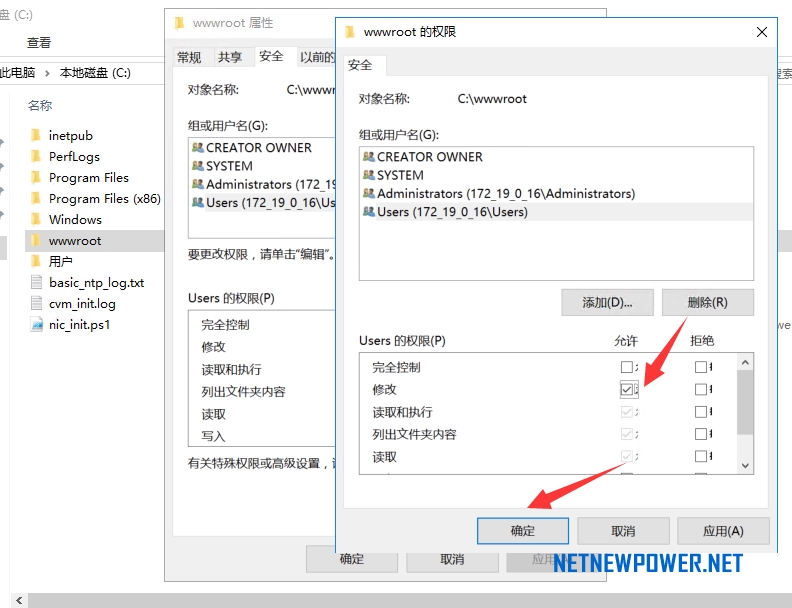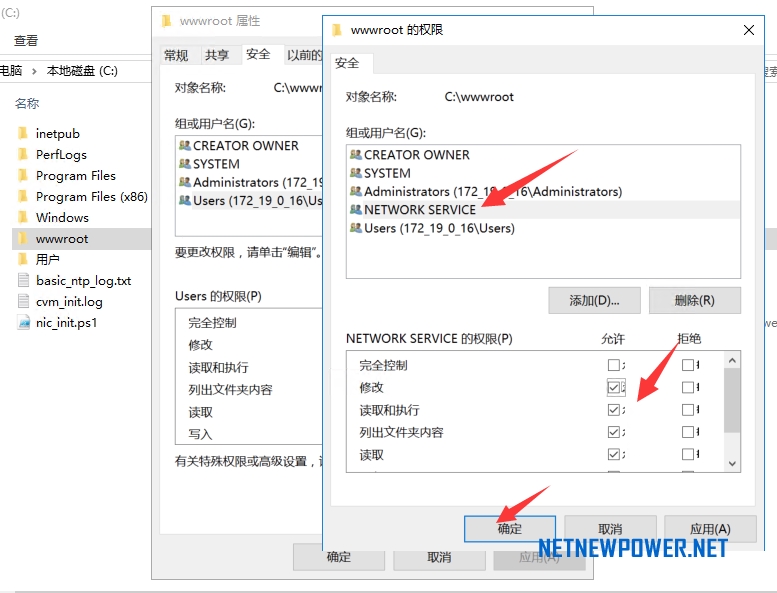我们推出了很多基于ASP.NET或ASP.NET+ Miscrosoft SQL SERVER 2008 R2技术开发的B/S架构的信息管理系统,比如:
1)《站群客户订单管理系统》(API)
2)《站群广告流量跳转系统》(谷歌 FB)
3)《Dropshipping团队协作系统》
4)《泛域名单页面产品COD建站系统》
5)《VPS远程桌面管理系统》
6)《1688订单库存管理系统》(API)
7)《短网址系统》(短链接)
8)《亚马逊选品系统》
9)《PaymentCenter收款收单系统》
10)《在线协作表格系统》
11)《DIY定制类产品设计和汇出系统》(Web版)
12)《InstagramExplorer》
等等,都涉及了WINDOWS服务器+IIS+ASP.NET系统的部署。
本篇详细步骤介绍如何在Windows Server 2016服务器环境安装IIS和创建ASP.NET网站,教程同样适用于Windows Server 2012/2019/WIN10等,以下是详细图文教程:
1、远程桌面工具登录服务器,打开服务器管理器,左侧菜单选择仪表盘,然后点击“添加角色和功能”
2、点击“下一步”
3、点击“下一步”
4、点击“下一步”
5、勾选“WEB服务器(IIS)”,点击“下一步”
6、点击“添加功能”
7、点击“下一步”
8、两个.NET FRAMEWORK勾选上,ASP.NET4.6勾选上,然后点击“下一步”;
9、点击“下一步”
10、ASP.NET3.5,ASP.NET4.6,CGI,ISAPI扩展,ISAPI筛选器勾选,点击“下一步”
11、点击“安装”
12、等待安装完毕
13、安装完毕后关闭此界面,服务器管理器操作到此完毕了。
14、WINDOWS开始菜单找到控制面板
15、点击“管理工具”
16、点击“Internet Information Service(IIS)管理器”
17、进入IIS管理器后左侧菜单展开
18、点击“应用程序池”,右侧菜单点击“设置应用程序池默认设置”
19、“启用32位应用程序”选择TRUE,“托管管道模式”选择CLASSIC
20、中间列表中找到“DefaultAppPool”点击弹出界面,托管管道模式改为经典,点击确认。
21、点击“左侧菜单网站/Default Web Site”,右侧菜单点击“绑定”
22、弹窗界面选中记录,点击“编辑”
23、主机名设置你的域名,比如“abc.com”,如果同时需要绑定www.abc.com,可以点击添加增加记录
24、完成后点击“关闭”
25、再次回到主界面,右侧菜单点击“基本设置”
26、在设置网站路径之前,预先建立文件夹,比如:c:\wwwroot\abc.com
27、更改网站物流路径,比如:c:\wwwroot\abc.com,完成后点击“确定”,IIS管理器到此就设置完毕了。
28、对建立的站点文件夹设置权限,如图,Users和Network Service分别加上修改权限
到此,WINDOWS 2016服务器环境下安装IIS和创建ASP.NET网站操作流程完毕,打开浏览器输入网址,就可以访问到了。