有时候需要测试一些LINUX环境下的软件系统,以便购买国外VPS后可以顺利操作安装某些软件系统。但是我们又不太可能专门配一台LINUX操作系统的电脑,毕竟日常办公使用都还是WIN操作系统为主,因而安装一个VMware Station虚拟机是非常好的解决方案。
本篇就是介绍如何在Windows 10上安装VMware Workstation(版本:VMware-Workstation-12.5.0-4352439精简官方中文安装注册版),以下是详细步骤:
1、百度一下,下载“VMware-Workstation-12.5.0-4352439精简官方中文安装注册版”到本地电脑磁盘,这里是放到了E:\VMware目录下;
2、双击软件,开始进入安装过程;
3、标题栏显示:“VMware Workstation Pro”,看起来这是一个专业版,点击下一步;
4、选中许可条款,点击下一步;
5、自定义安装位置,我这里是安装到了E:\VMware\VMware Workstation,继续点击下一步;
6、选中桌面和开始菜单程序文件夹两处快捷方式,方便打开VMware软件,点击下一步;
7、已经准备好安装VMware Workstation Pro了,点击安装;
8、等待安装中、、、
9、安装向导已经完成,点击许可证按钮;
10、输入许可证密钥,点击输入按钮;
11、点击完成;
12、大功告成了,许可证信息显示永不过期,感谢百度,感谢XXTV!
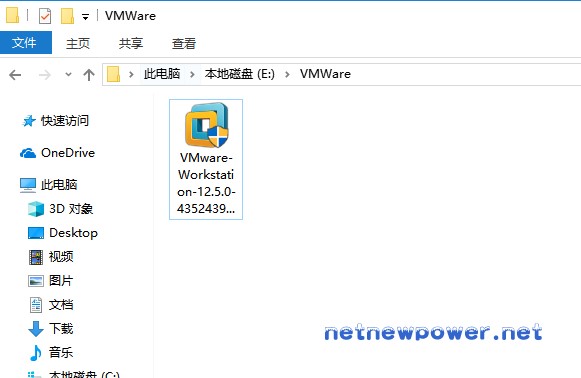
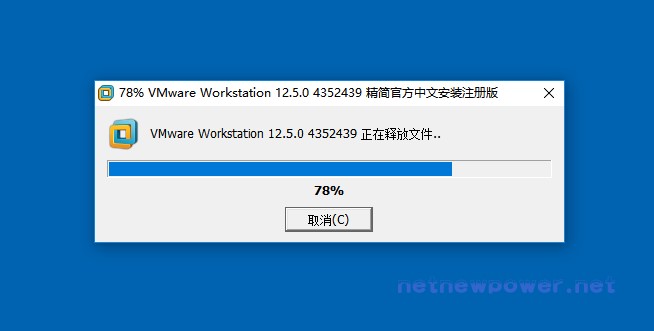
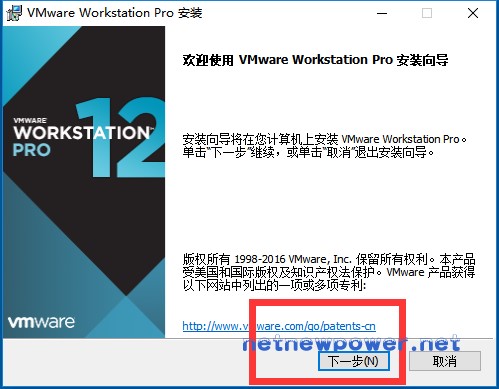
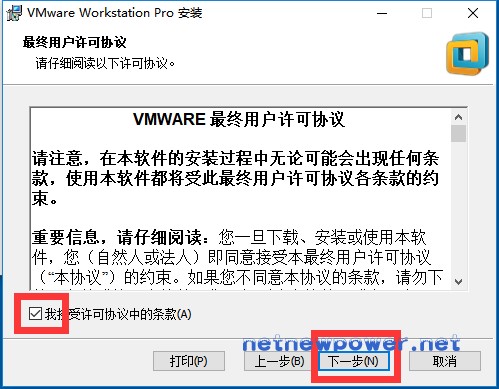
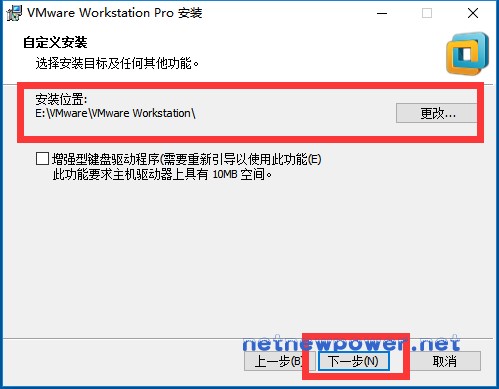
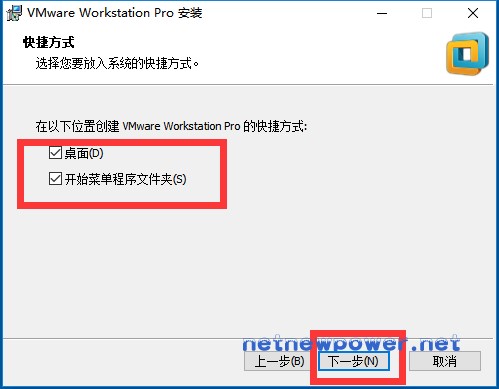
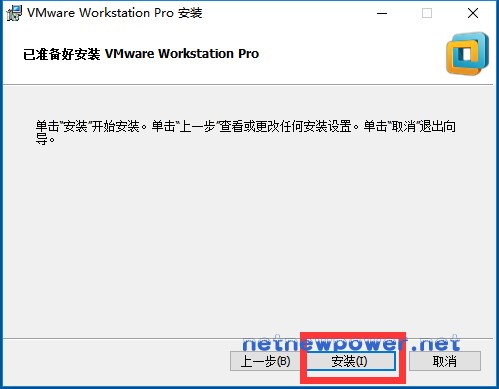
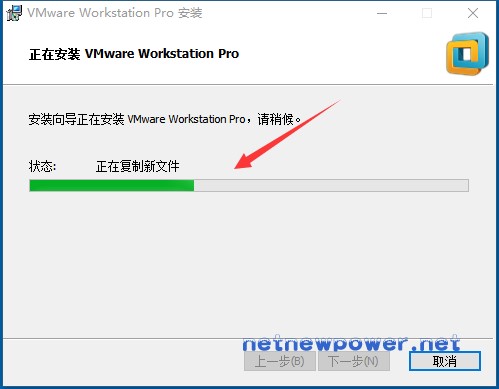
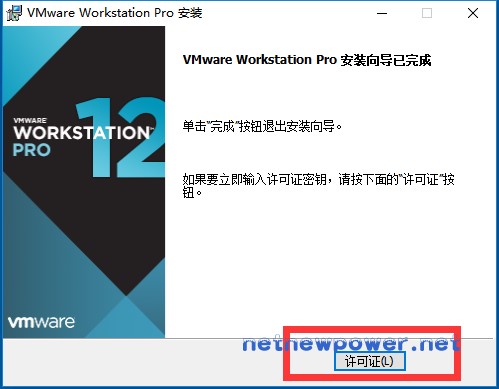
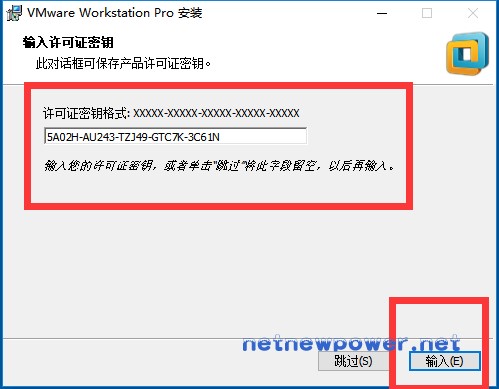
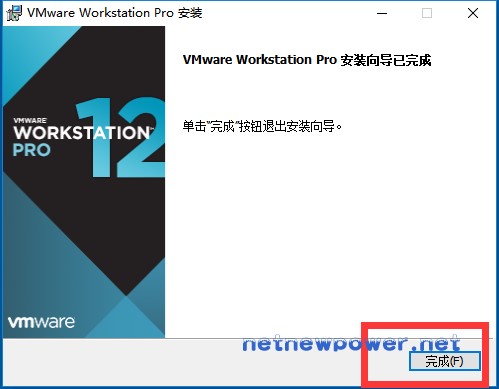
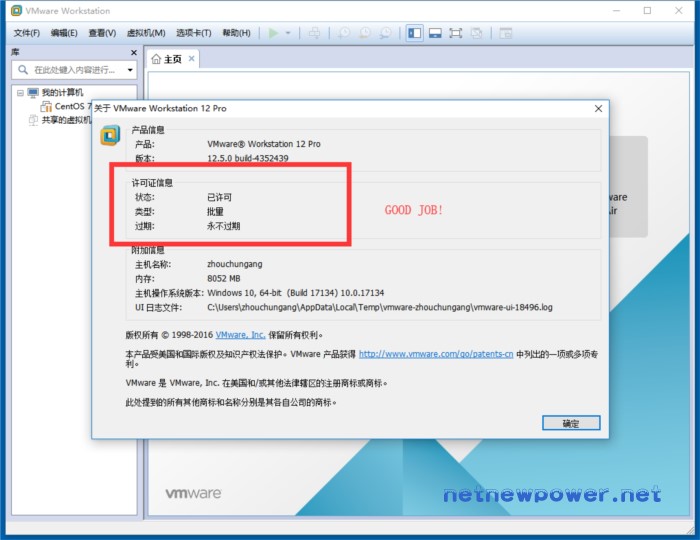
发表评论